Sakura Editoris a free standard editor.
The standard notepad is hard to use! So I searched Google for a free editor and the first thing that jumped out at me was Sakura Editor.
Many of you may have already installed and used it.
So here are some useful features and shortcuts to help you get the most out of Sakura Editor and its capabilities.
Convenience function 1. Rectangle selection
Rectangle Selection is a function that allows you to select text as a rectangle.
What you cannot do with a normal selection, you can easily do with a rectangular selection. It is easier to understand when it is useful to actually try it.
The first thing to prepare is a text like this.
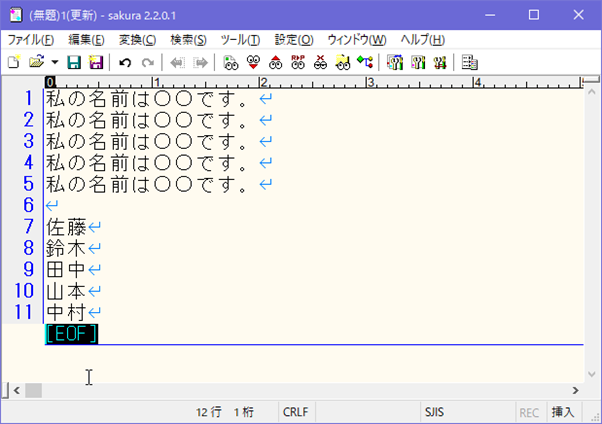
Move the cursor to the left end of Sato's line and press "Shift + F6".
The cursor will be in rectangular selection mode, so bring the cursor to the right edge of Mr. Nakamura as it is.
Once you have it, use "Ctrl + C" to copy it.
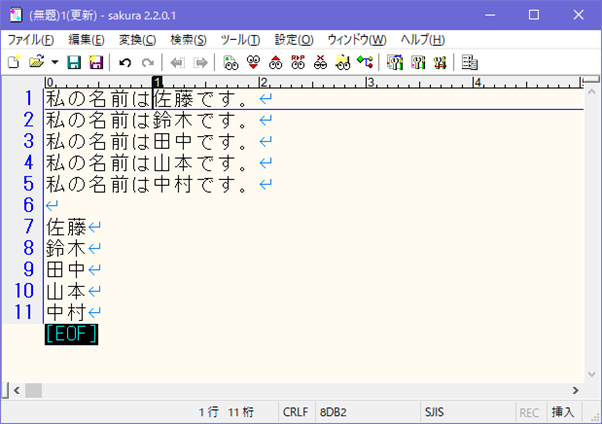
After copying, place the cursor on the left side of the top "XX" and use "Shift + F6" to select all the X's in the rectangular selection mode.
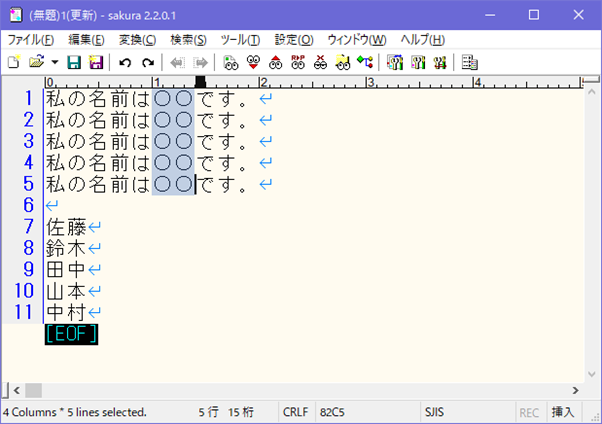
Finally, use "Ctrl + V" to paste.
The circle should then be replaced with the last name you just copied.
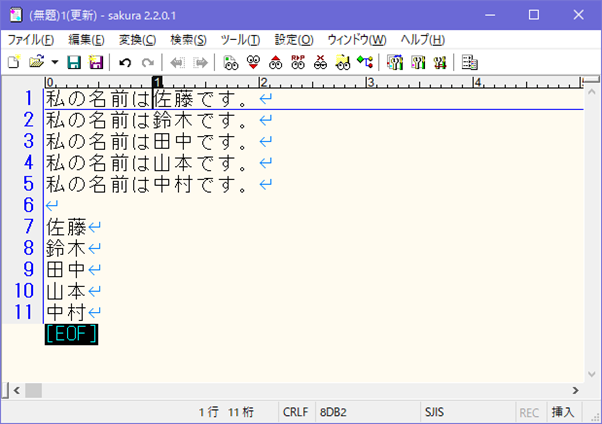
Thus, rectangular selections are very useful when you want to "copy and paste columns, not rows.
Convenience function 2. Split horizontally
Split Screen is a feature that allows the same file to be displayed on two screens in landscape orientation. It is easy to use. To split a file horizontally, press "Shift + F4".
This is.
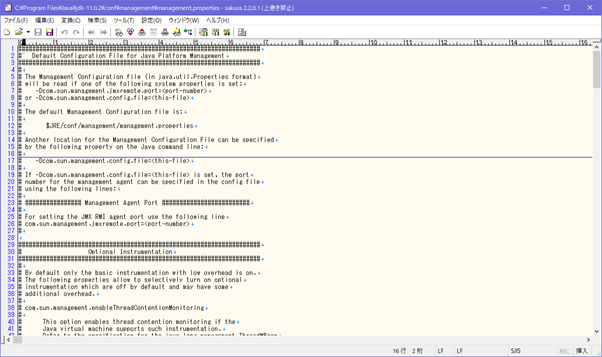
It goes like this.
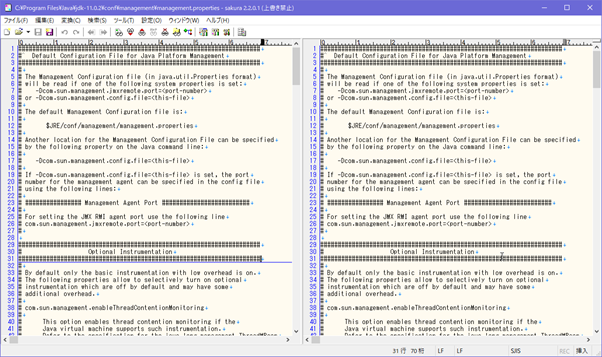
However, if this is not enough, when you move one of them, the other one will also move in sync. To prevent this from happening, let's change the settings.
Navigate to Settings(O)→Common Settings(C)→Windows(tab).
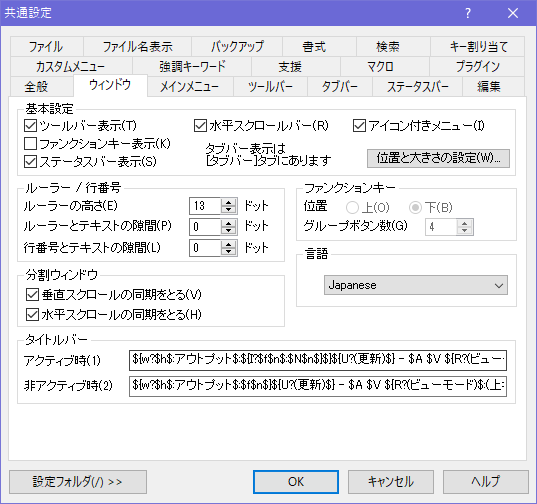
There is a setting called Split Window, so uncheck both. After unchecking, press OK to save the settings.
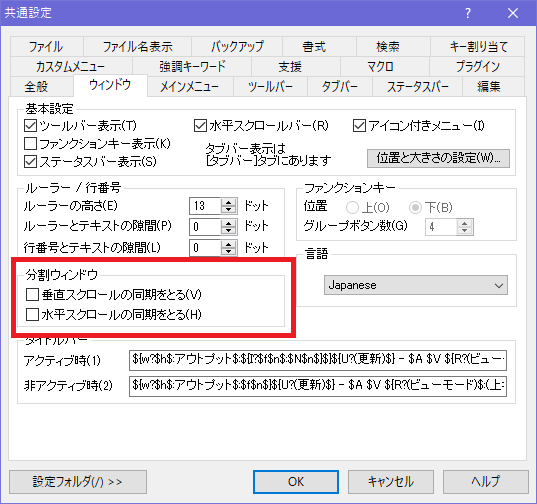
This completes the setup.
Earlier, scrolling scrolled both left and right screens, but now only one of them is scrolled.
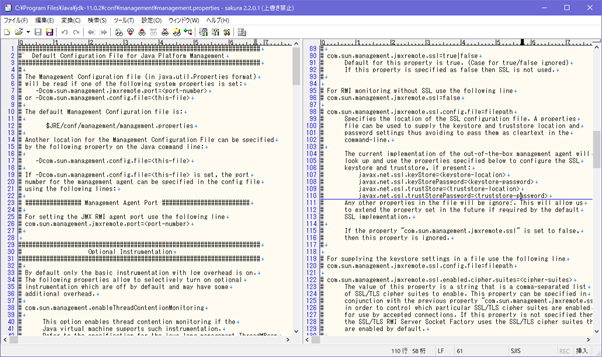
In this way, you can "look at both the top and bottom of the text at the same time.
By the way, if you want to return to a single screen, you can do so by pressing "Shift + F4" as you did when splitting the screen.
Convenience Function 3. Key Macro
Key macros are functions that allow the user to memorize key operations and then perform the same operations later.
The ability to use key macros can increase productivity by eliminating the need to repeat the same operation over and over again.
Let's try it out. First, prepare a text like this.
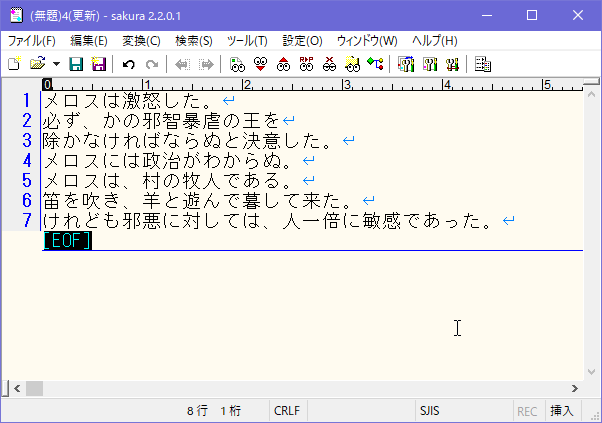
At the beginning and end of each line of this text<p>Tags.
If you don't use macros, you can use<p>It would be most efficient to create one and then copy and paste it.
I will try to do this using a macro.
First, bring the cursor to the left edge of the first line and press "Shift + Ctrl + M". You will then be in key macro recording mode.
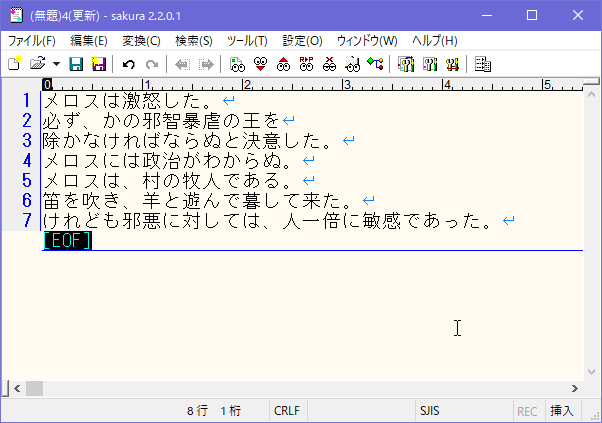
Key operations are stored from the time you enter the key macro recording mode until you exit the recording mode.
Follow these operating steps
1.<p>Enter
2. Press the End key.
3.</p>Enter
4. Press the down key.
5. Press the Home key.
When you have finished keying in, use "Shift + Ctrl + M" to complete the recording, just as you did when you started the recording mode.
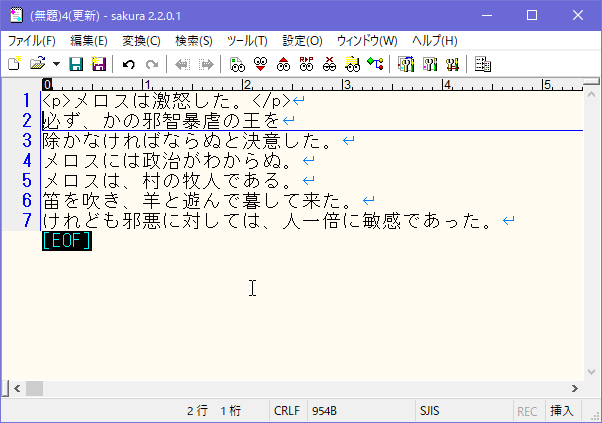
The keystrokes are now memorized.
Then, by pressing "Shift + Ctrl + L", the memorized keystroke is executed.
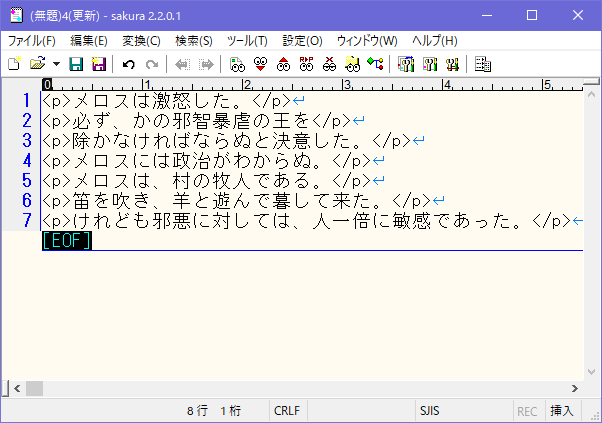
Summary: The Sakura Editor is feature-rich.
We have introduced just a few of the features of the Sakura Editor.
There is much more that Sakura Editor can do than this, so it is a highly functional editor that "can be used for programming if used properly".
It is free and can be used by anyone with Windows, so please make good use of Sakura Editor and make it useful in your daily work!
Leave a Reply