サクラエディタは無料で使える定番エディタです。
標準のメモ帳が使いにくい!と思い、Googleで無料のエディタを検索したら最初に目に飛び込んでくるのがサクラエディタです。
すでにインストールして使用している方も多いかもしれませんね。
そこで、ここではサクラエディタの能力を引き出すための便利な機能や、そのショートカットをご紹介します。
便利機能1.矩形選択
矩形(くけい)選択はテキストを四角形に選択できる機能です。
通常の選択だとできないことが、矩形選択を使うと簡単に行えます。どんなときに役立つかは、実際にやってみたほうが分かりやすいでしょう。
まず用意するのはこんな感じのテキストです。
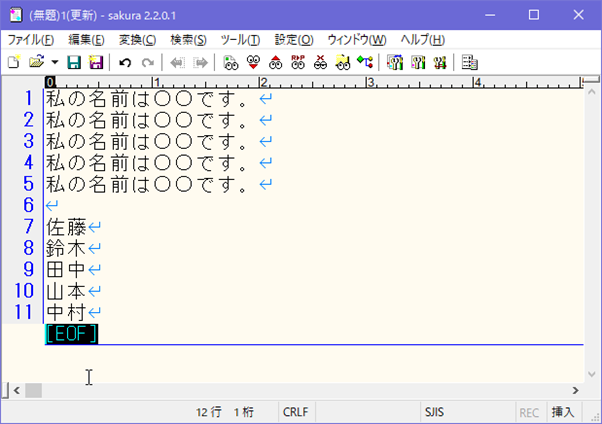
佐藤さんの行の左端にカーソルを合わせて、「Shift + F6」を押してみましょう。
矩形選択モードになるので、そのままカーソルを中村さんの右端まで持って行きましょう。
持って行ったら「Ctrl + C」でコピーします。
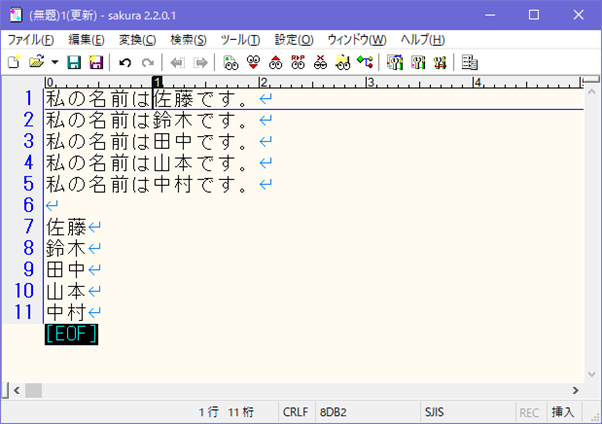
コピーしたら、今度は一番上の「○○」の左側にカーソルを合わせ、同じく「Shift + F6」で矩形選択モードにし、○の箇所を全て選択状態にします。
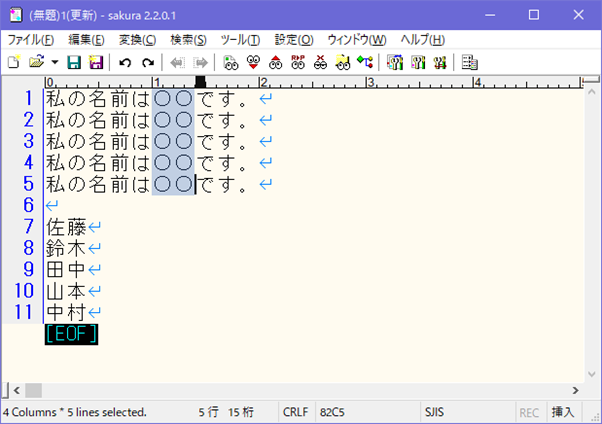
最後に「Ctrl + V」でペーストしてみましょう。
すると、○の部分が先ほどコピーした名字に置き換わるはずです。
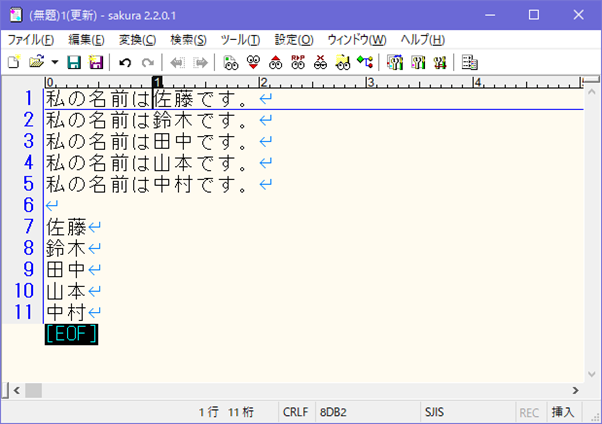
このように矩形選択は「行ではなく列をコピーしたり貼り付けたり」したい場合に非常に役立ちます。
便利機能2.横に分割
画面分割は同じファイルを横向きに2つ画面に表示できる機能です。使い方は簡単です。「Shift + F4」で横に分割できます。
これが
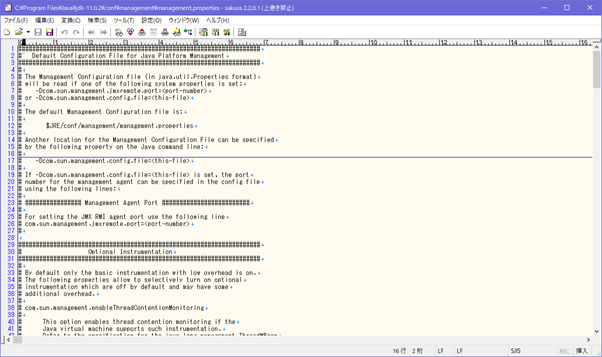
こうなります。
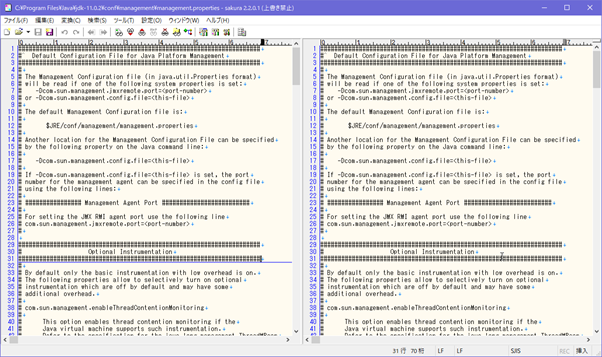
しかしこれだけでは、片方を動かすともう片方も同期して動いてしまいます。そうならないようにするために設定を変更しましょう。
設定(O)→共通設定(C)→ウインドウ(タブ) と移動します。
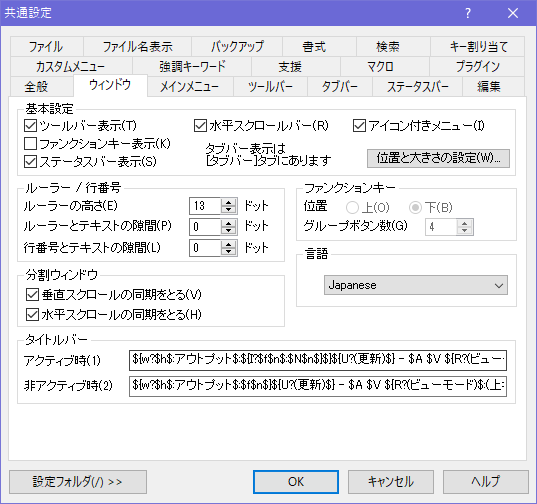
分割ウインドウという設定項目があるので、両方のチェックを外しましょう。外した後にOKを押して、設定を保存します。
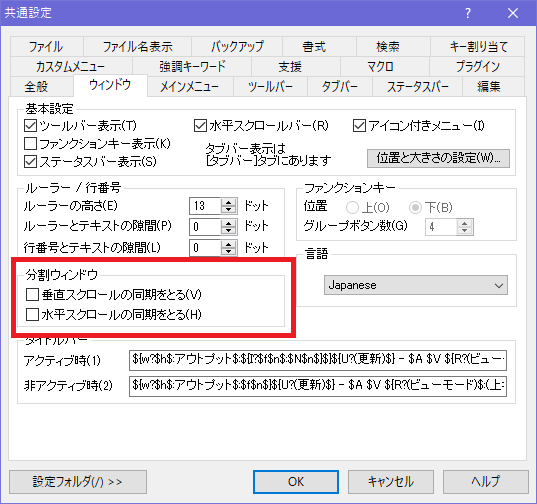
これで設定は完了です。
先ほどまではスクロールすると左右両方の画面がスクロールされましたが、今は片方のみスクロールされるようになっています。
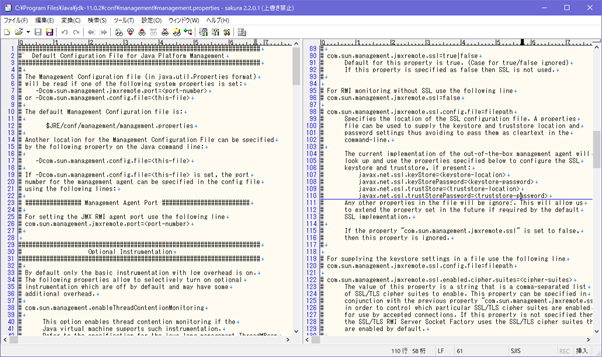
こうすることで「テキストの上側と下側両方を同時に見る」といったことができるようになります。
ちなみに1画面に戻したい場合は、分割したときと同じく「Shift + F4」で戻せます。
便利機能3.キーマクロ
キーマクロはキー操作を覚えさせ、あとで同じ操作をさせることができる機能です。
キーマクロが使えるようになると、同じ操作を何度も繰り返す必要がなくなり、生産性を高めることができます。
実際に試してみましょう。まずはこんなテキストを用意します。
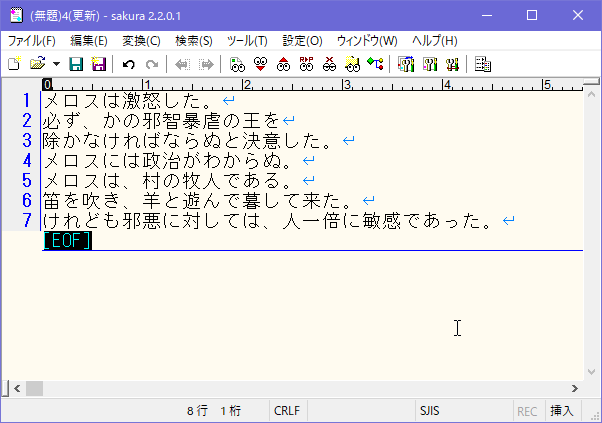
このテキストの各行の始めと終わりに<p>タグを付けてみましょう。
マクロを使わない場合は<p>を一つ作り、それをコピー&ペーストしていくのが最も効率的でしょう。
これを、マクロを使ってやってみます。
まずはカーソルを1行目の左端に持って行き、「Shift + Ctrl + M」を押します。すると、キーマクロ記録モードになります。
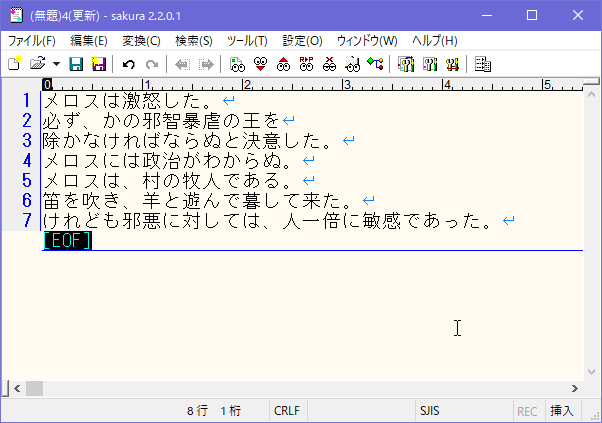
キーマクロの記録モードになってから、記録モードを終了するまでのキー操作が記憶されます。
次の操作手順を踏んでください。
1.<p>を入力
2.Endキーを押下
3.</p>を入力
4.下キーを押下
5.Homeキーを押下
キー入力が終わったら、記録モードを開始した時と同じく「Shift + Ctrl + M」で記録を修了しましょう。
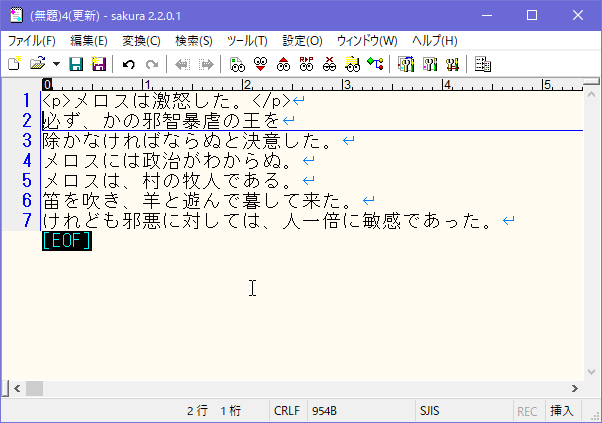
これでキー操作が記憶されました。
あとは「Shift + Ctrl + L」を押すことで、記憶されたキー操作が実行されます。
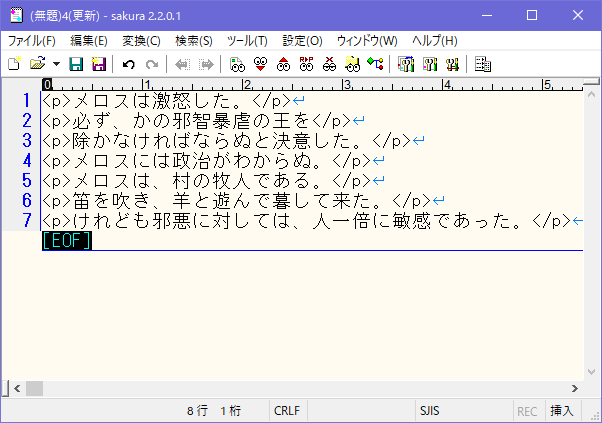
まとめ:サクラエディタの機能は豊富
サクラエディタの機能のほんの一部をご紹介させていただきました。
サクラエディタができることはこれ以上にたくさんあるので「ちゃんと使いこなせばプログラミングでも使える」高機能なエディタです。
無料でWindowsさえあれば誰でも使えるので、サクラエディタを上手く使いこなして、日々の業務に役立ててみてください!
コメントを残す