LastPassとは
LastPassはAndroidやiOSなどのスマートフォンや、WindowsやMacOS、LinuxといったPCからでも使えるパスワード管理ツールです。
LastPassの強みは無料で「マルチデバイス共有」と「無制限パスワード管理」が可能な点です。
1PasswordやKeeperといった有名なパスワード管理ツールは有料であるのに対し、LastPassではこれらのサービスが無料で提供されており、「パスワード管理にお金をかけたくない」という方におすすめです。
他のパスワード管理ツールと同じくマスターパスワード1つ設定するだけで良く、Webサイト等のパスワードはLastPass内の自動生成機能を使って強固なパスワードを設定できます。
無料でここまでできてしまうのは大変便利なので、パスワード管理ツールの導入を検討している方はぜひ試してみてください。
LastPassの使い方
ではLastPassを実際に使ってみましょう。なお、ここではWeb版のLastPassを使って解説していきます。
アカウント作成からログインまで
まずはLastPassのアカウントを作成しましょう。LastPassはマルチデバイスでの共有が可能ですが、そのためには自身のアカウントを作成する必要があります。
https://lastpass.com/create-account.php
↑のURLへアクセスしてください。
アカウント作成画面が表示されるので、必要な情報を入力して「Sign Up」ボタンを押します。
なお、ここで入力するマスターパスワードが今後LastPassにログインする際に必要になるパスワードなので「絶対に忘れないように注意しましょう」。
パスワードを複数のメモに分割してPC内に保存しておくのも一つの手です。
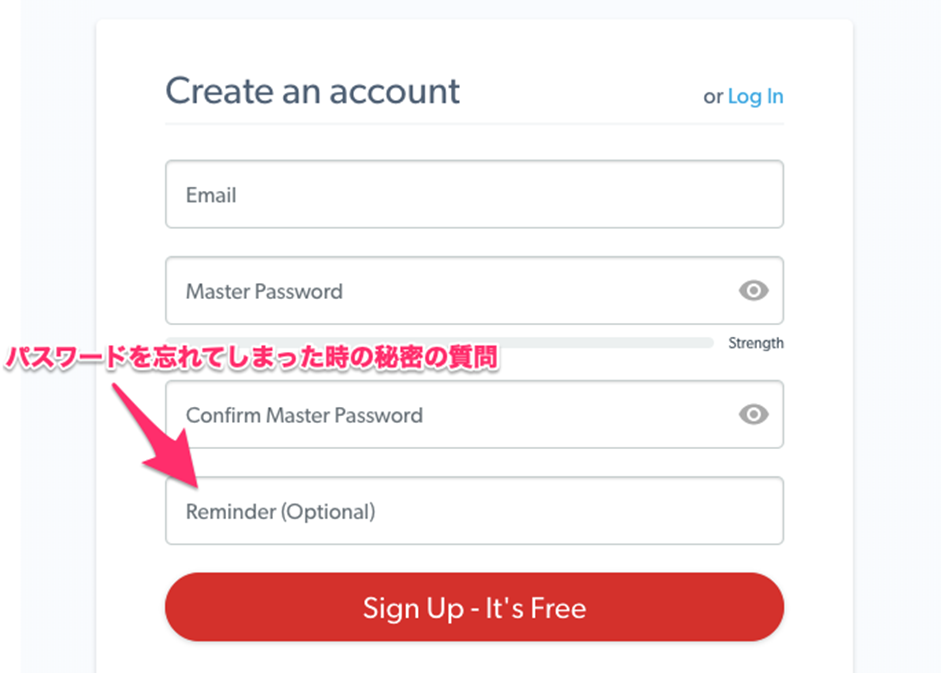
Sign Upを押下すると下のような画面になります。
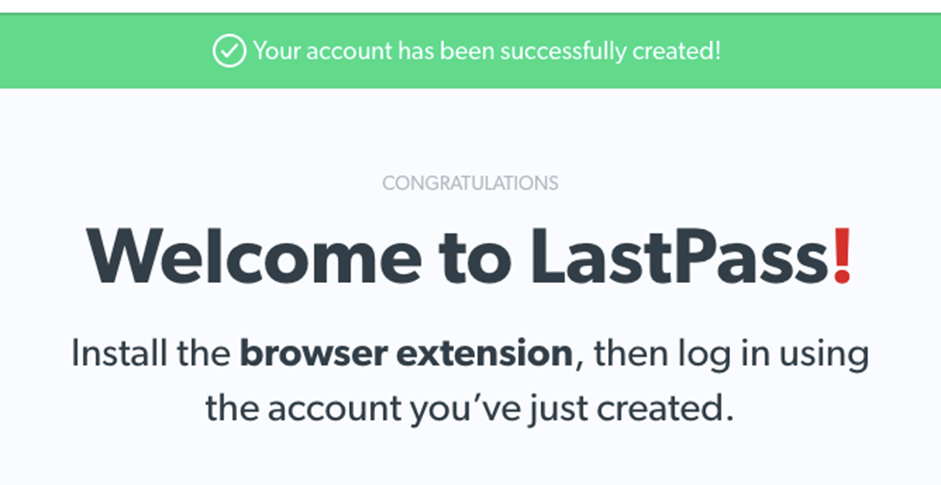
入力したメールアドレスにLastPassからメールが送られてきているので、メール下部にある「EXPLORE YOUR ACCOUNT」を押します。
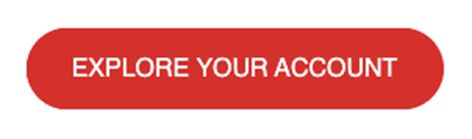
LastPassのログイン画面に遷移するので、アカウント作成時に入力した「メールアドレス」「マスターパスワード」をそれぞれ入力し、「Log In」ボタンを押します。
また、「Remember my email」をチェックしてログインすると、今後ログイン時にEmailが入力済みの状態になります。
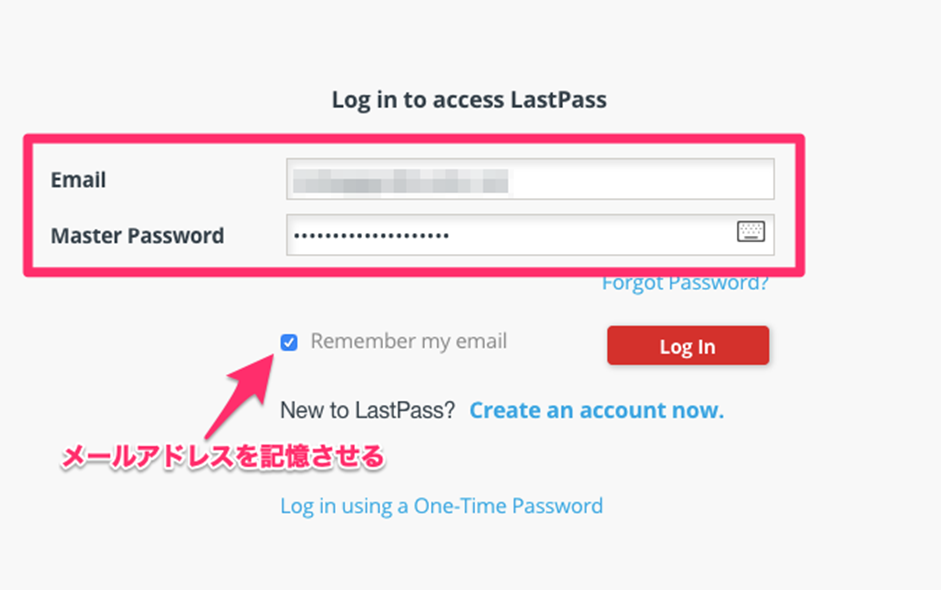
ログインするとLastPassのホーム画面が表示されます。これでLastPassのアカウント作成とログインは完了です。
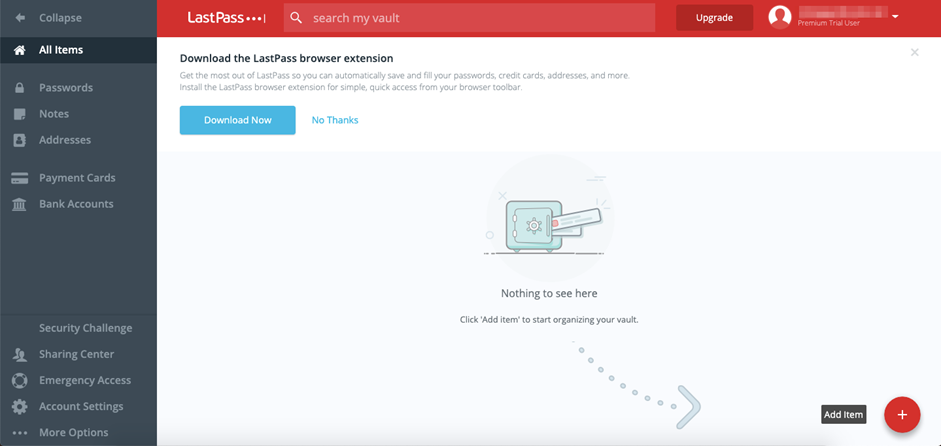
ログイン情報の登録
では実際にサイトのログイン情報を登録してみましょう。画面左下の丸いプラスボタンを押してください。
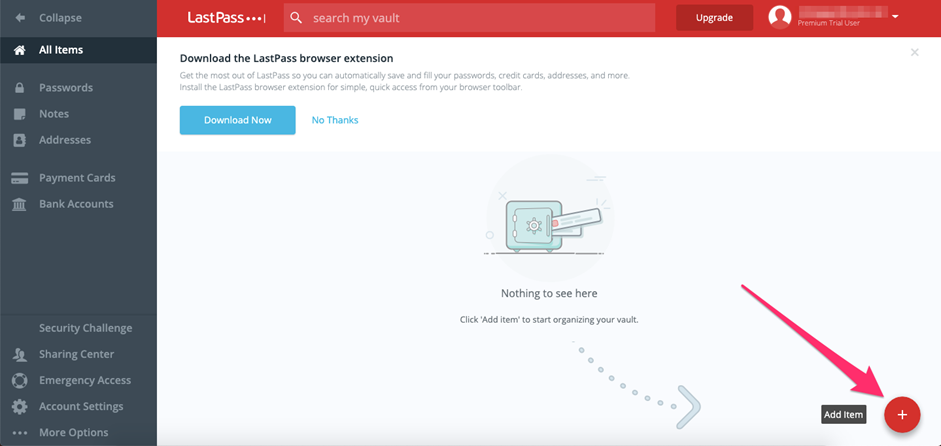
Add Itemのダイアログが表示されます。今回は左上の「PASSWORD」を押してください。
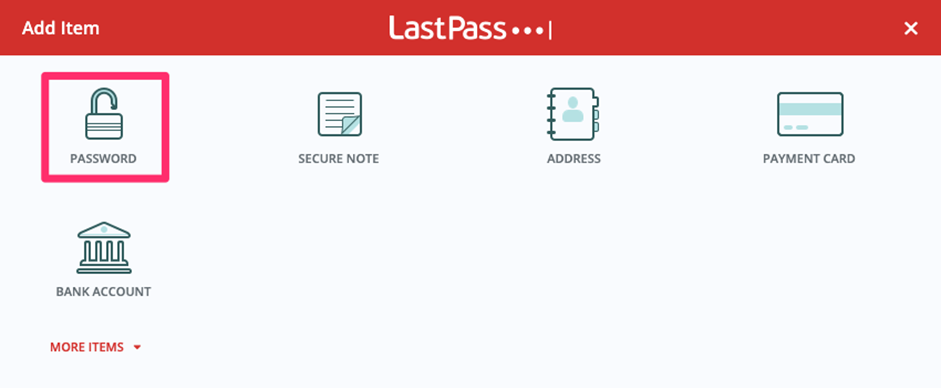
すると次のような画面が表示されます。
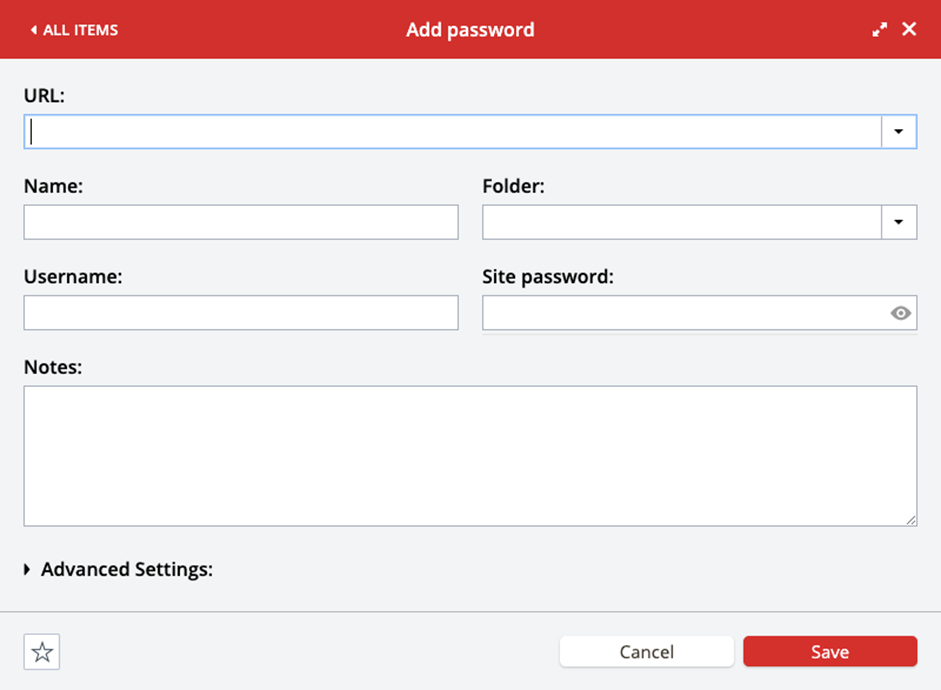
必要な情報を入力しましょう。
LastPassのパスワード管理では次の情報が入力可能です。
- URL – サイトのURL
- Name – ログイン情報のタイトル
- Folder – ログイン情報のカテゴリ
- Username – ログインユーザ名
- Site password – ログインパスワード
- Notes – メモ
全て入力し終わったら「Save」を押します。
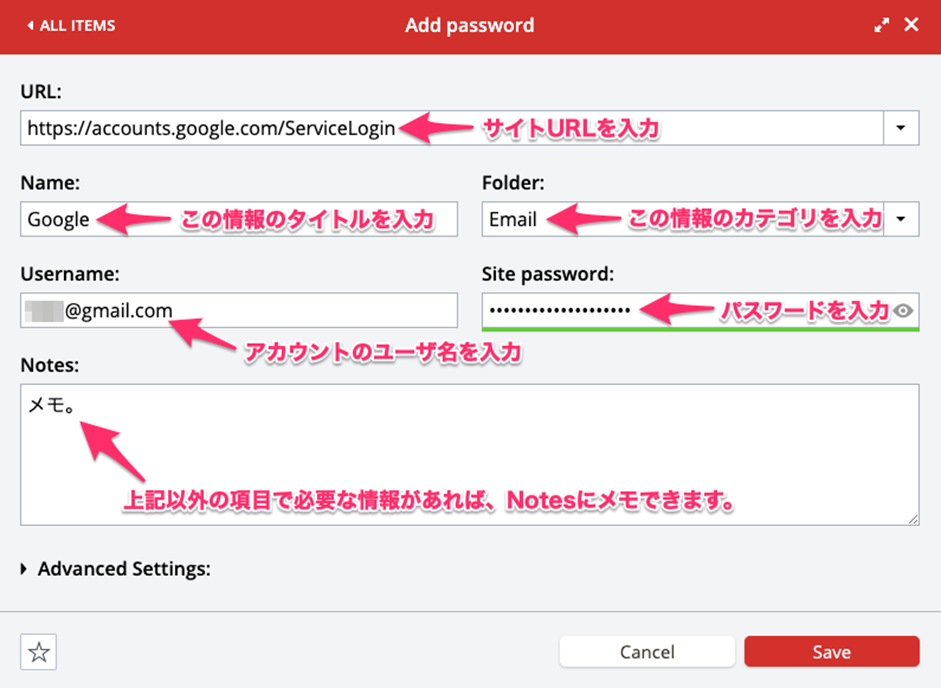
ホーム画面に戻ってきました。先ほどはなかったログイン情報が画面に表示されています。
これでログイン情報の登録が完了しました。
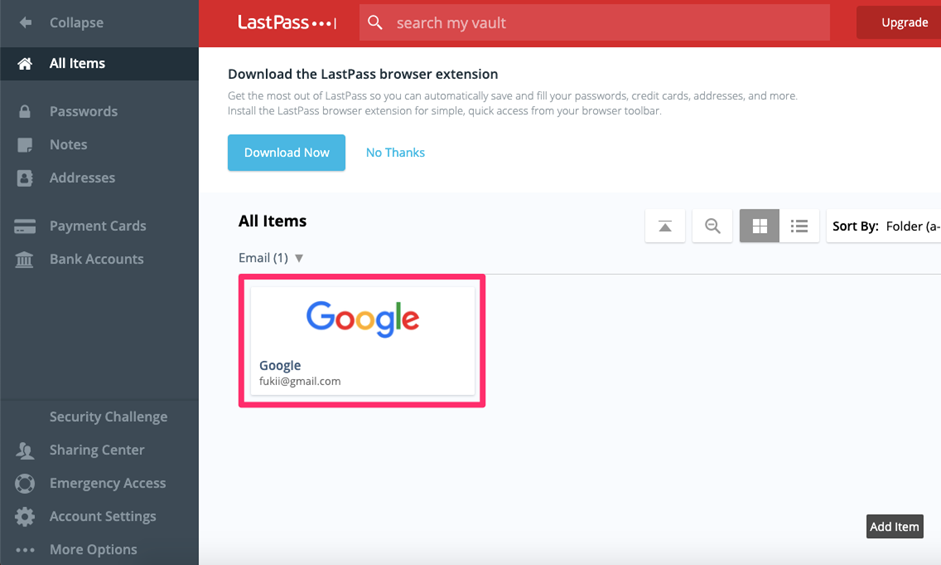
登録した情報はレンチアイコンを押すことで確認できます。
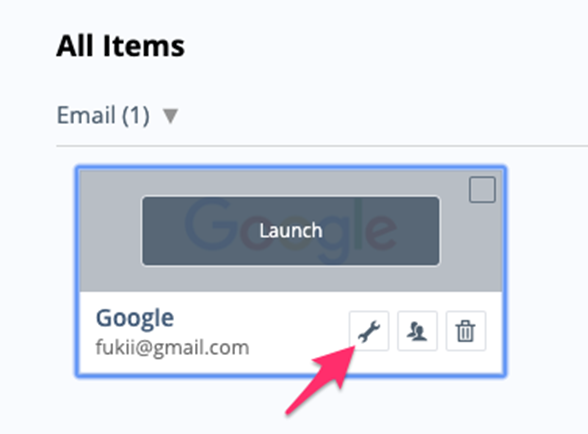
先ほど入力した情報が表示されました。
パスワードを確認したい場合は右側にある目のアイコンをクリックしてください。
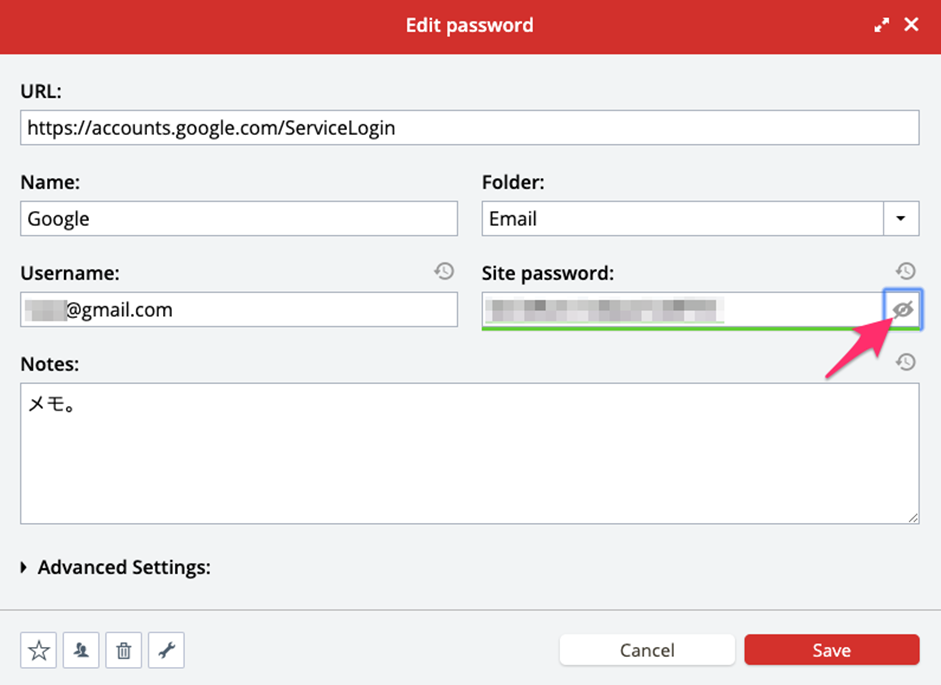
まとめ:LastPassで適切なパスワード管理を
LastPassを使うことで、ログイン情報だけでなく、銀行口座の口座番号や暗証番号、クレジットカードの番号や有効期限、セキュリティコードなども保管しておけます。
そういった情報を全てLastPassに保存しておけば、後々必要なときにわざわざ財布からカードを取り出す必要が無くなります。
ただし、LastPassはインターネット上に情報を保管するので、セキュリティ面で心配な方は、1Passwordなどの有料のパスワード管理ツールを使う方が良いでしょう。
とはいえ、無料でここまで機能が充実しているパスワード管理ツールもなかなかありません。
ぜひ使ってみてくださいね!
Leave a Reply