みなさんは、2つのテキストファイルの違いが知りたいときはどうしていますか?
目視で確認するのも良いですが、違いが一目でわかるようなソフトウェアがあると良いですよね。
それがWinMergeです。ここではWinMergeについてご紹介します。
WinMergeとは?
WinMergeはWindowsで使えるオープンソースの比較・マージツールです。
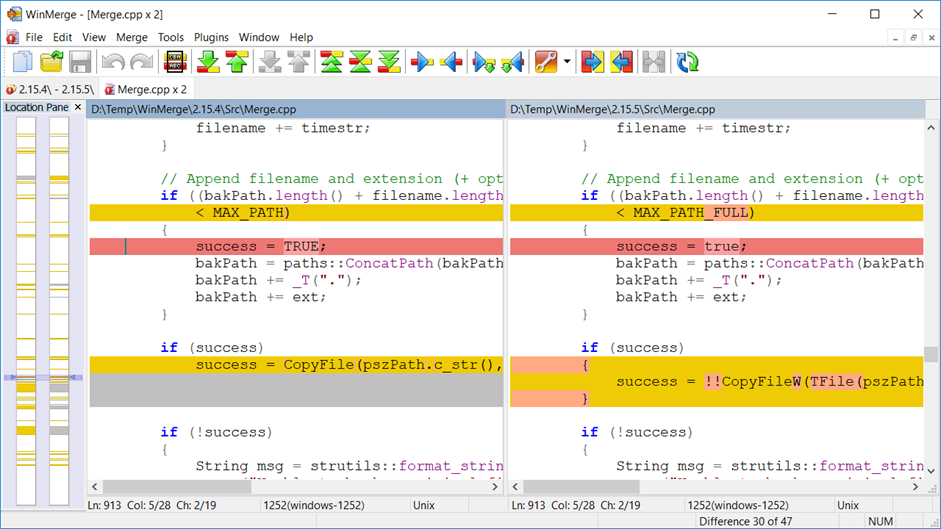
2つのファイルを選択することで、その違いを左右に分割して視覚的にわかりやすく表示してくれます。
また、フォルダを指定すると中のファイルを一括で比較することもできます。
比較されたファイルをユーザー自身が上の方から順番に見ていき、左右どちらの内容が正しいかを判断しながらマージ作業をすることができます。
WinMergeを上手く使うことができれば「複数のメンバーが同時にファイル更新しても、違いを比較・マージすることで正しい1つのファイルにする」といったことも可能です。
WinMergeの使い方
ではWinMergeの使い方を見ていきましょう。
まずはダウンロードとインストールからスタートです。
ダウンロード
https://forest.watch.impress.co.jp/library/software/winmerge/
ここからダウンロードできます。
32bit版と64bit版が用意されているので、ご自身の環境に合わせたexeファイルを選択してダウンロードしてください。
これでダウンロードは完了です。
インストール
次にインストールしていきましょう。
ダウンロードした.exeファイルをダブルクリックして実行します。
実行すると、まず初めにインストールモードを聞かれるので、お好みの方を選択してください。
(ここでは「現在のユーザー用にインストール」で先に進みます。)
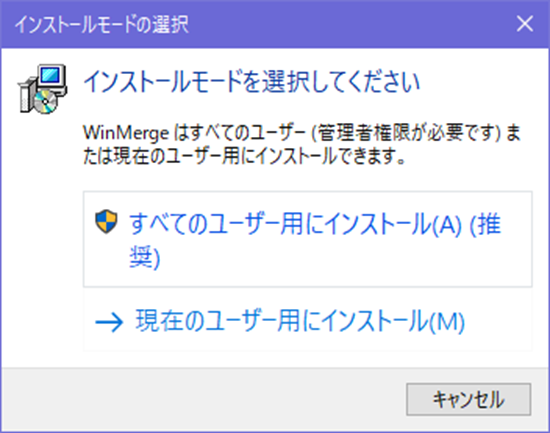
次にライセンスの文章が表示されるので、「次へ」で進みます。
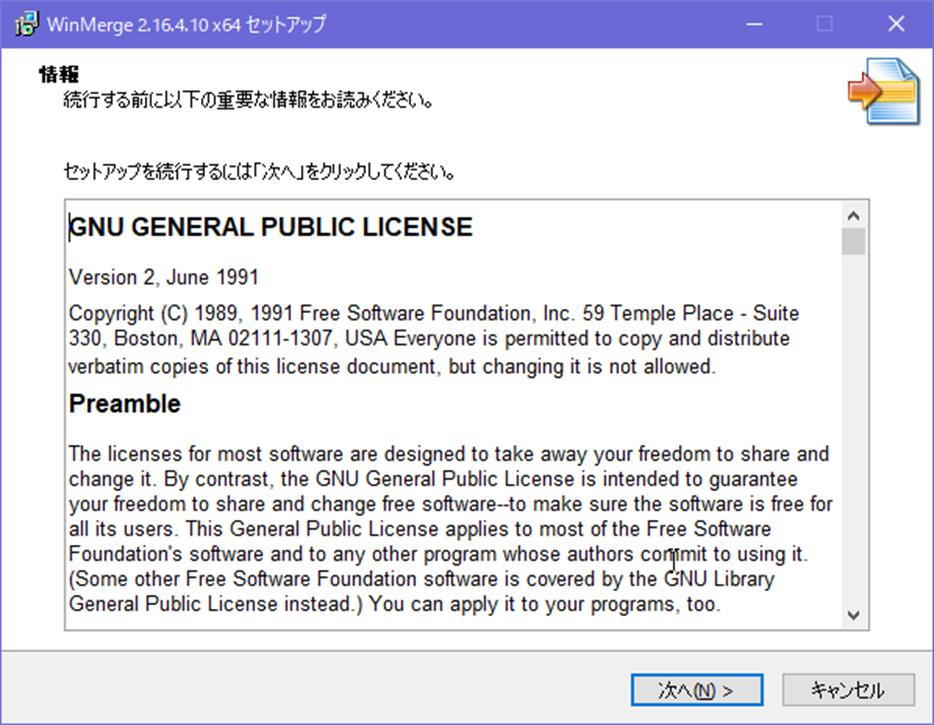
WinMergeを配置するパスを指定します。
特に問題なければデフォルトで大丈夫です。
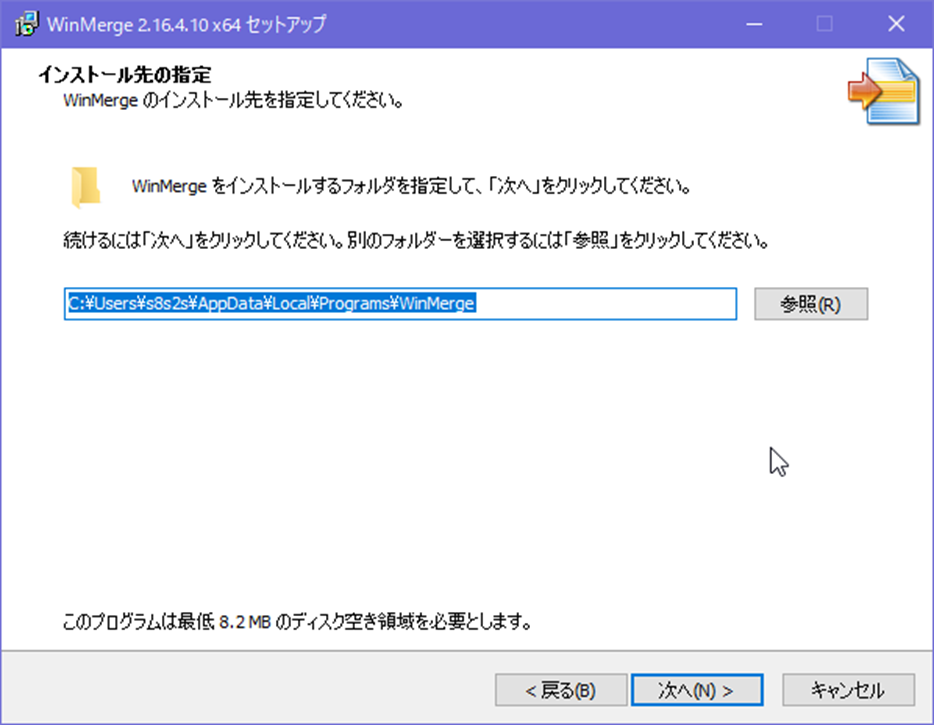
コンポーネントはデフォルトで問題ありません。
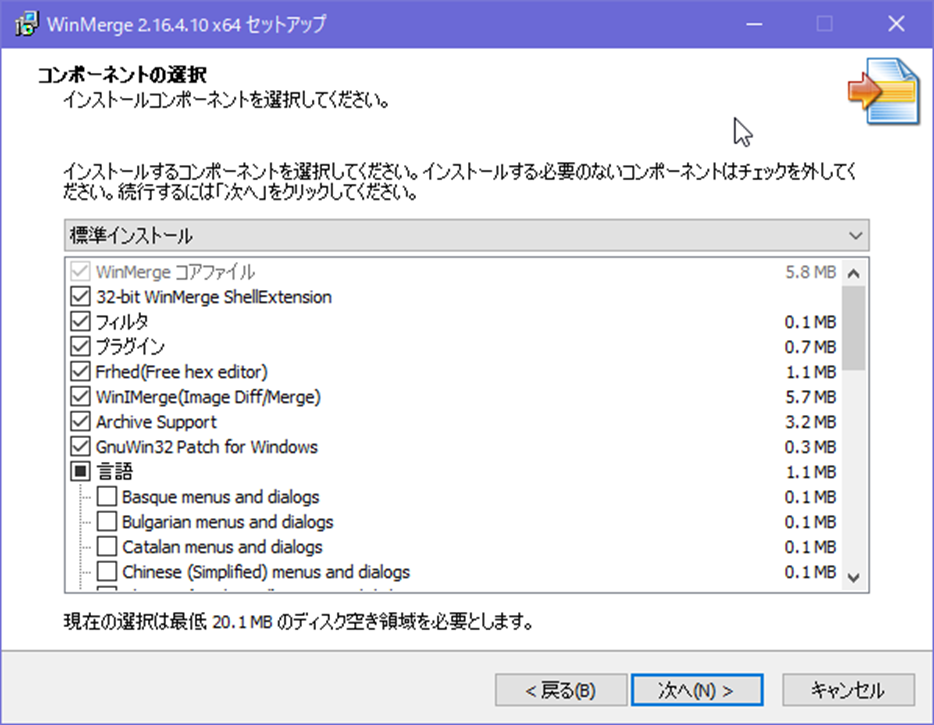
スタートメニューフォルダの指定はデフォルトで問題ありません。
もしスタートメニューにWinMergeを表示したくない場合は、左下のチェックボックスにチェックを入れてください。
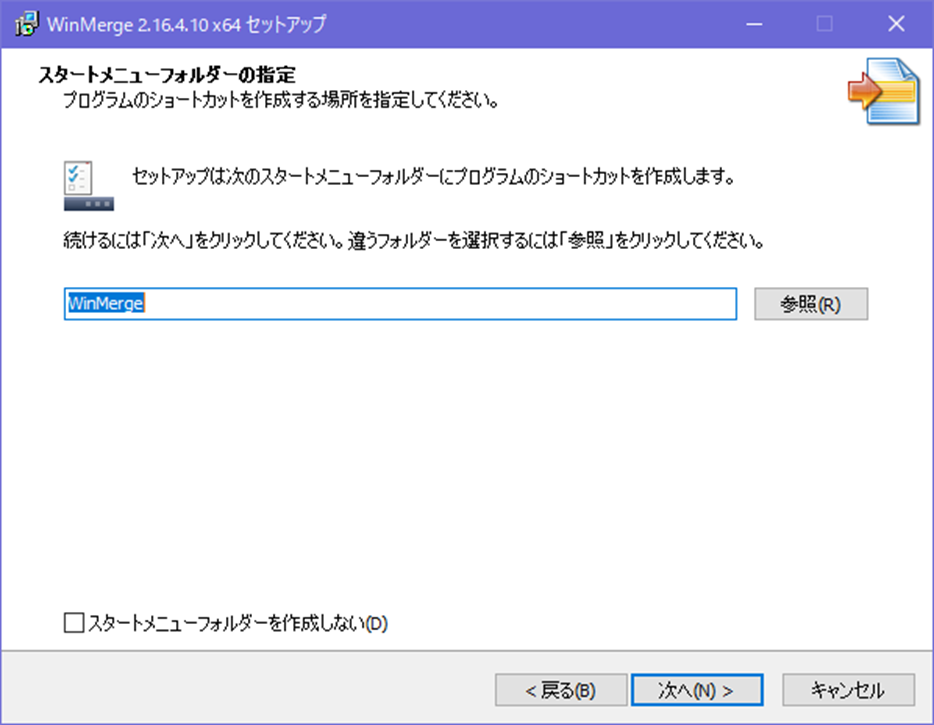
追加タスクの選択もデフォルトで問題ありませんが、デスクトップにWinMergeのショートカットを作成したい場合は、一番下のチェックボックスにチェックを入れて次に進みましょう。
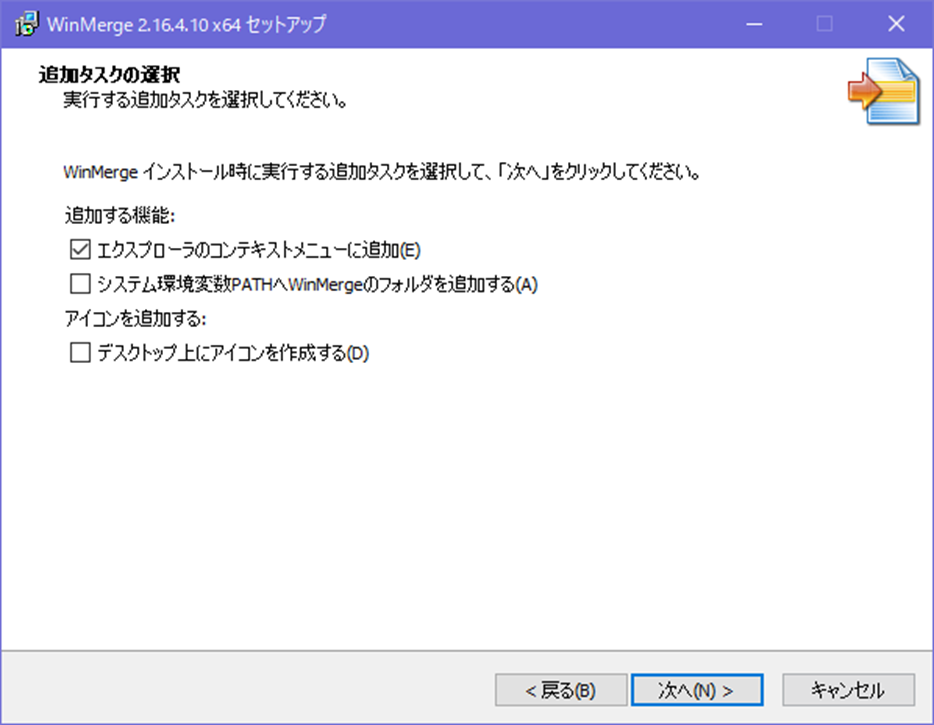
ここまでで初期設定は終了です。
「インストール」を押下しましょう。
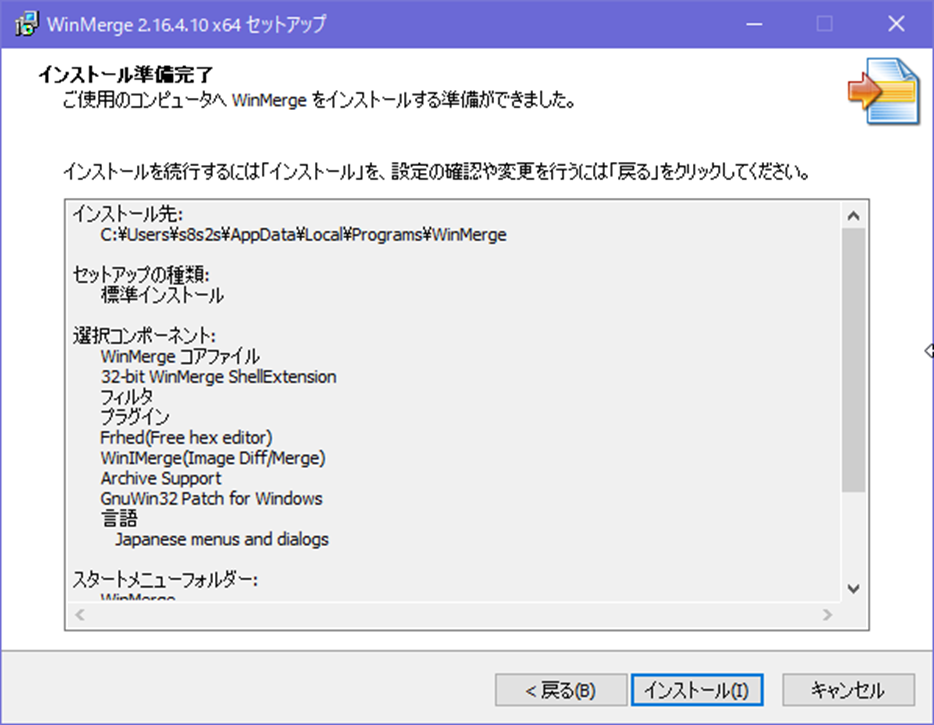
これでWinMergeのインストールは完了です。
WinMergeを実行するにチェックを入れて「完了」を押下します。
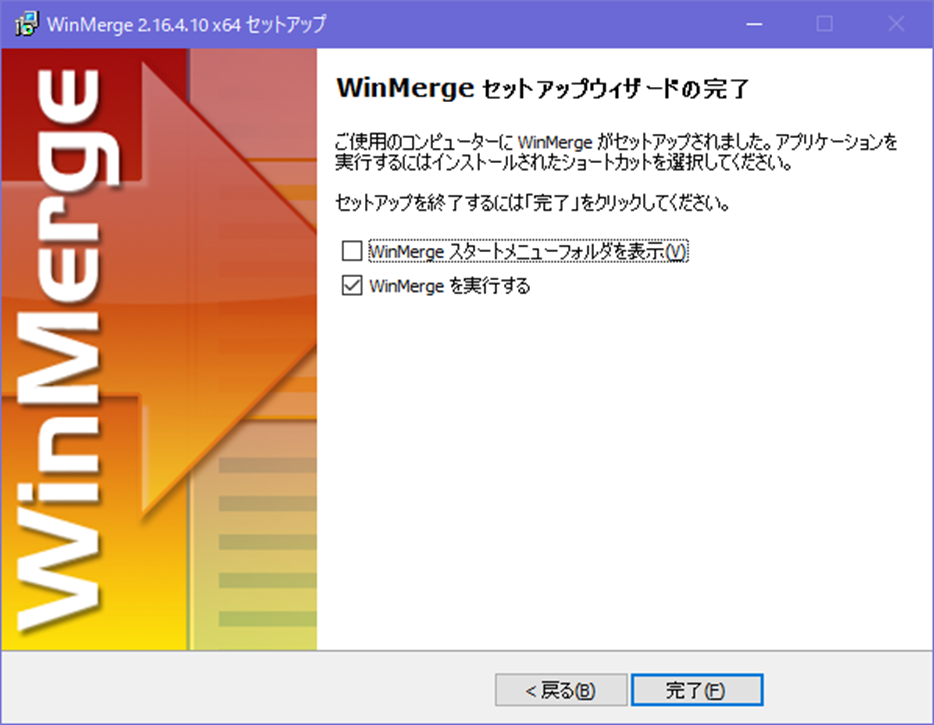
基本的な使い方
最後にWinMergeの最も基本的な使い方を見てみましょう。
まずは比較する2つのファイルを開きます。
「Ctrl + O」を押下すると、「ファイルまたはフォルダーの選択」画面が表示されます。
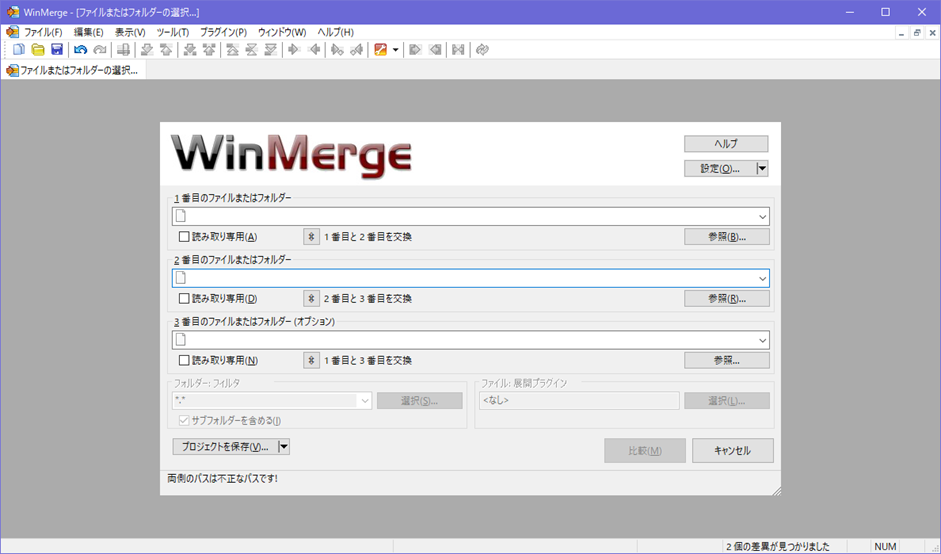
「1番目のファイルまたはフォルダー」と「2番目のファイルまたはフォルダー」それぞれに、比較したいファイルを「参照」から指定します。
指定したら「比較」ボタンを押下します。
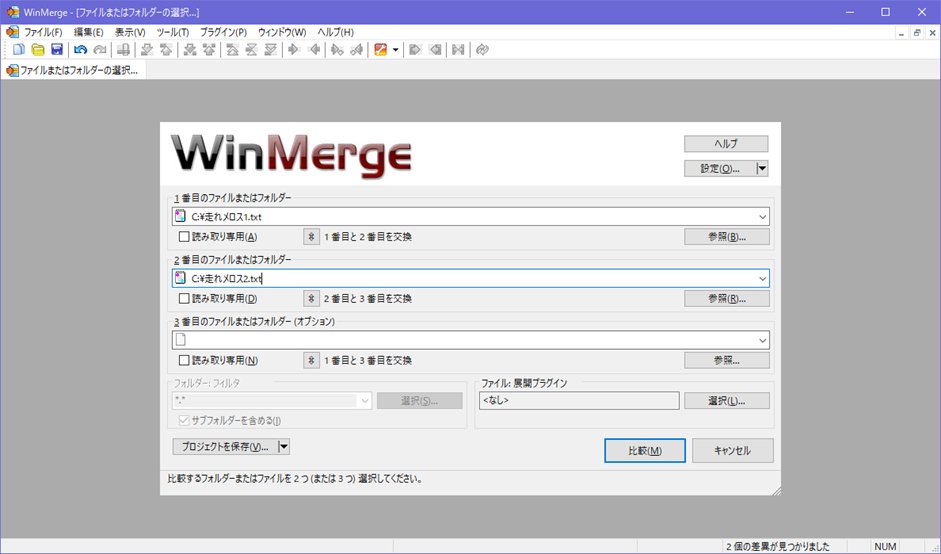
すると次のような画面になります。
黄色くなっている行が相違のある行で、その中でも薄い黄色になっているポイントが相違箇所です。
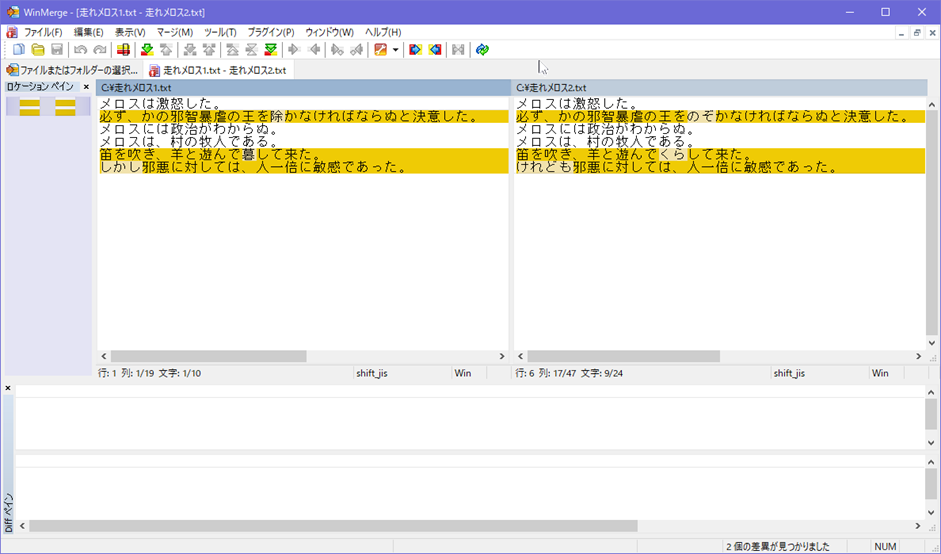
ではマージしてみましょう。
「Alt + ↓」を押下すると、相違行が赤くなり、相違箇所が画面下部に表示されます。
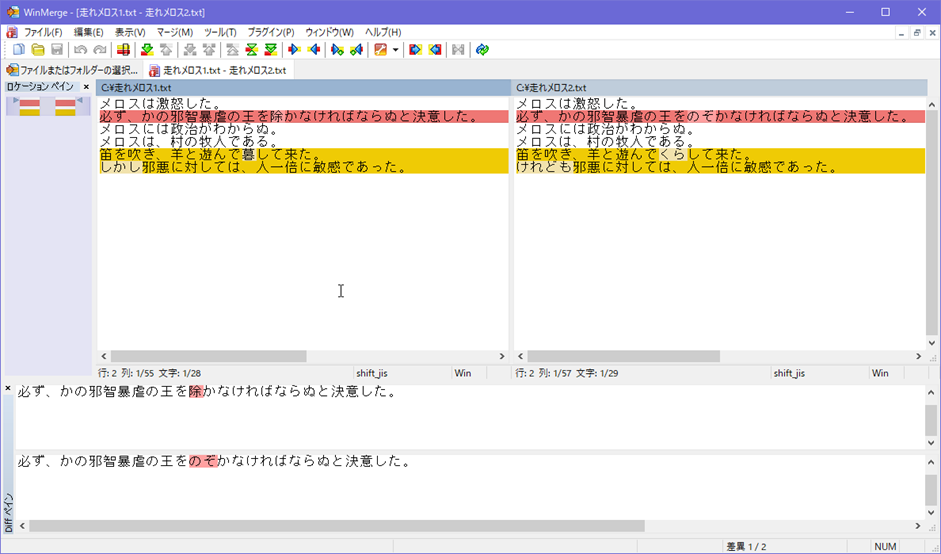
この状態で「Alt + →」を押下すると、左側のテキストの内容で右側のテキストを修正します。
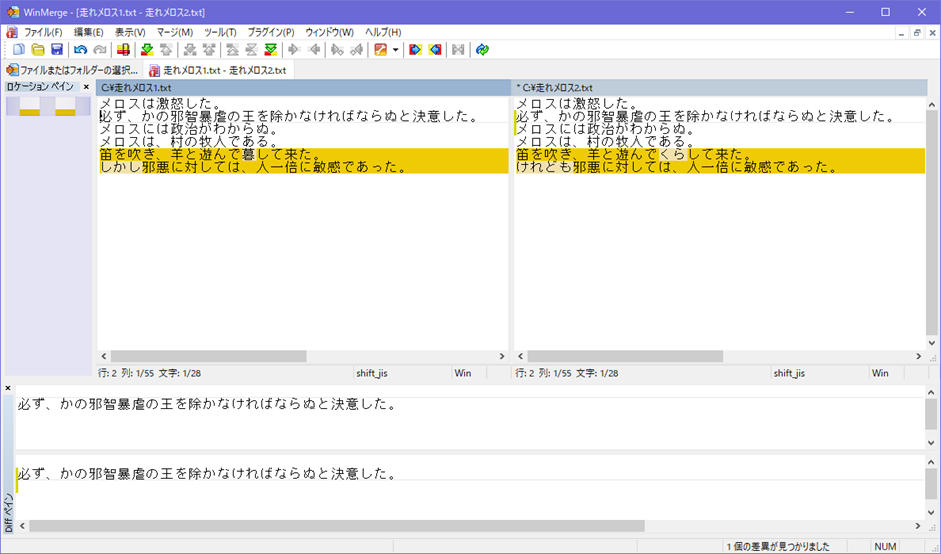
次の相違行に移動します。
先ほどと同様、「Alt + ↓」で移動できます。
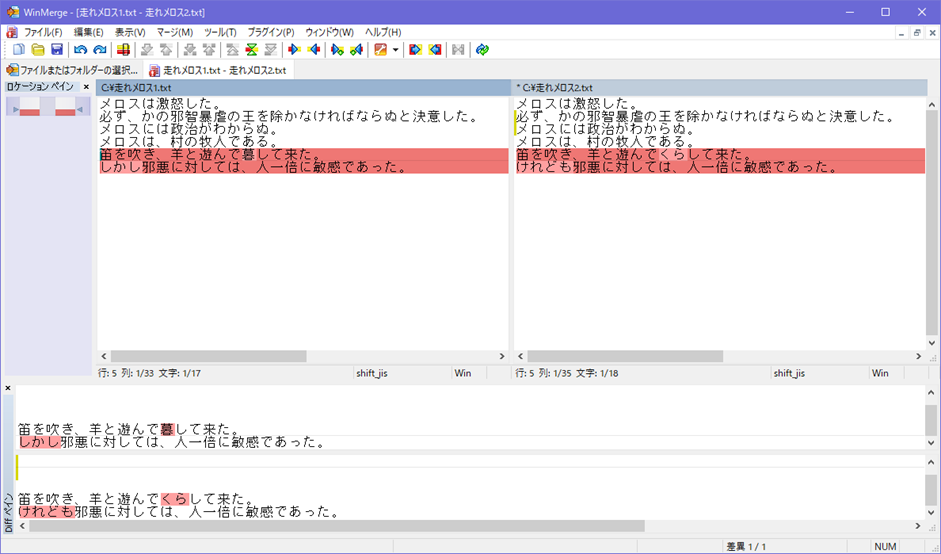
次は「Alt + ←」を押下してみましょう。
すると今度は左側のテキストの内容で右側のテキストを修正しました。
まとめ:WinMergeを使おう!
ここまでご紹介した通り、WinMergeでは「2つ以上のファイルの相違点を比較しながらマージする」ことができるツールであることがお分かりいただけたかと思います。
テキストのバージョンを管理する場合などにも重宝するので、仕事場のPCに入れておいて損はないですよ!
コメントを残す